codrone mini_Junior part 3(發光效果、鍵盤控制)
LED_發光效果
Step 1
什麽是 LED?
LED的全名為 “light-emitting diode”(發光二極體)。二極體是一種電子裝置,它允許電子電流只往一個方向流動。因此比傳統燈泡來得更有效率的LED,正開始取代傳統的燈泡被使用。
CoDrone Mini主體上有1個RGB LED。RGB代表紅色、綠色和藍色。使用這三種顏色,您可以創造出幾乎所有可以想象到的顏色! 除了讓無人機看起來很酷之外,LED還提供另一種形式的反饋。固態照明的LED代表無人機已經連結成功,而閃爍著的LED代表著它處於配對中的模式或電量不足。
Step 2
固態照明
若要使用任何一個LED自定義塊,請到紫色選單。
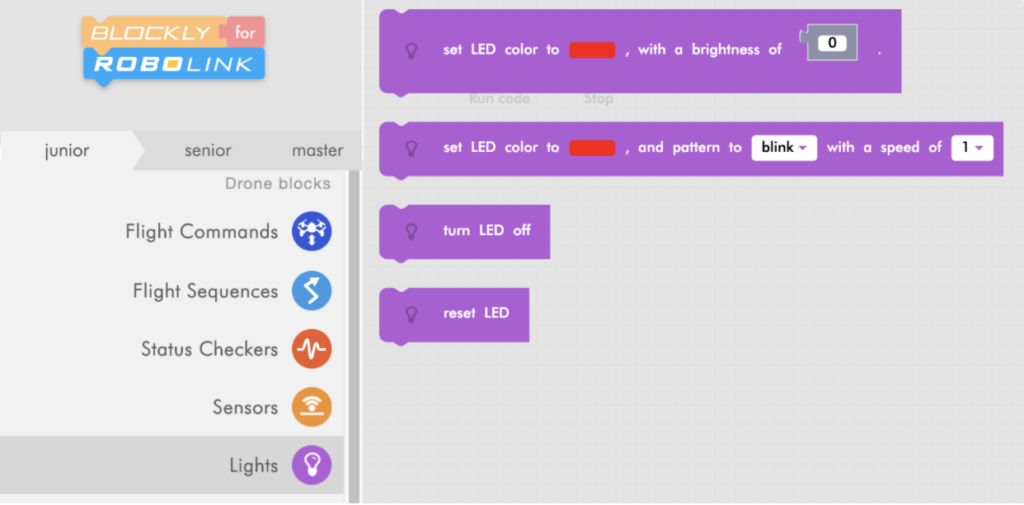
固態照明,意思是它始終保持相同的顏色,沒有任何閃爍的動作;使用 ‘set color to _ with a brightness of _” 自定義塊。
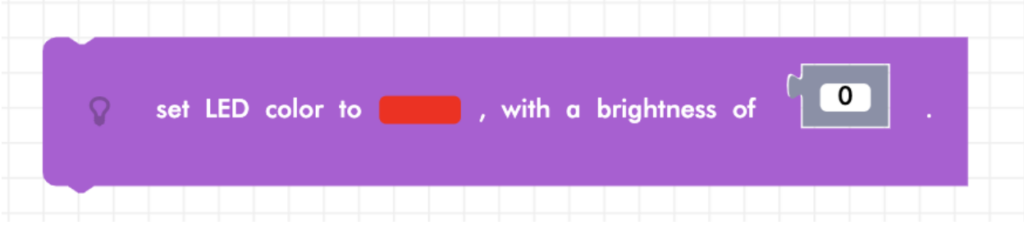
該自定義塊有兩個特徵 :
顏色 – 要改變LED的顏色,請點擊顏色。它將帶出一個選單,讓您選擇您想把CoDrone的LED改成哪種顏色。
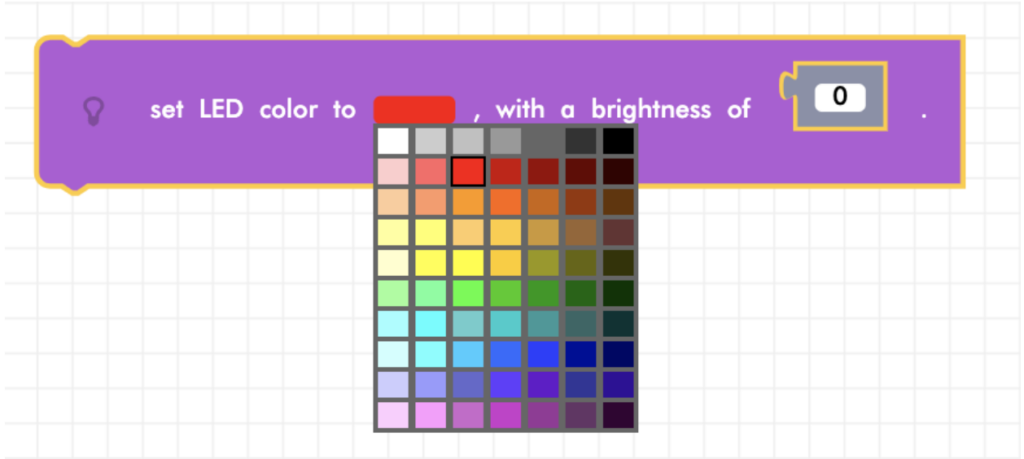
亮度- LED的亮度,0為無,100為最大亮度。亮度值永遠不會是負值。
Step 3
燈光模式
如果您覺得固態照明很無聊,您想要看起來比較有趣的話,可以使用pattern LED自定義塊 (紫色選單中)

該自定義塊有三個特徵 :
顏色 – 要改變LED的顏色,請點擊顏色。它將帶出一個選單,讓您選擇您想把CoDrone的LED改成哪種顏色。
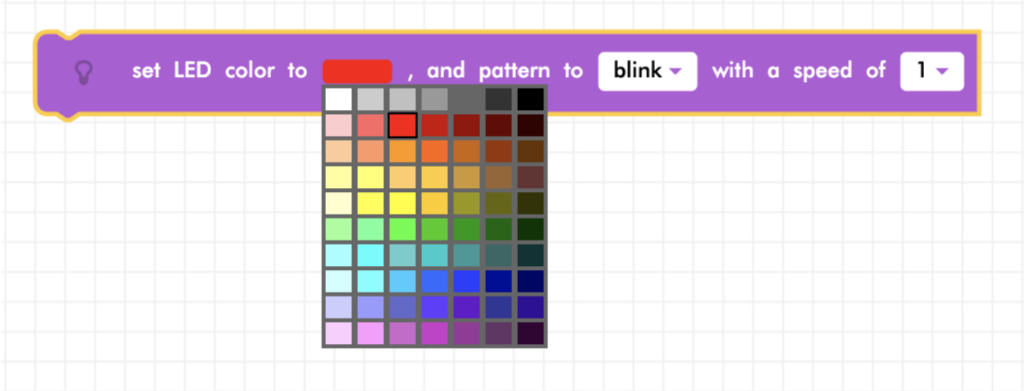
模式 – 有三種模式可以選擇:
- BLINK 代表著LED燈亮起和熄滅。
- DOUBLE BLINK使LED閃爍兩次,然後在重覆之前關閉。
- PULSE使燈光漸進漸出。
- FADE IN將燈光的亮度從0增加到10,然後重覆動作。
- FADE OUT將光的亮度從10降到0,然後重覆動作。
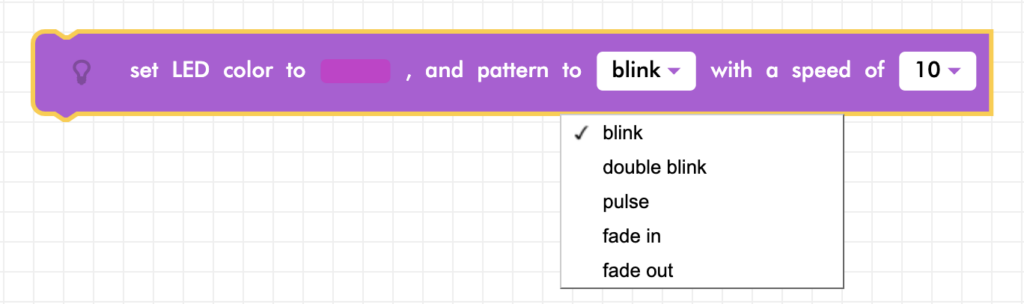
間隔 – 燈光模式的間隔。它代表每個模式的頻率(每秒)。間隔值永遠不會是負數; 1是最低頻率,10是最高頻率。
Step 4
其他LED自定義塊
關閉自定義塊的作用正如此意,將LED關閉。重置LED自定義塊猶如工廠重置,但只針對LED。使用該塊後,LED會呈現固態照明純紅色模式。
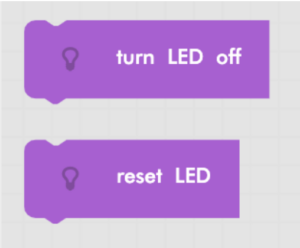
Step 5
彩虹 LED
與CoDrone Mini配對及練習使用LED來設置彩虹模式。確保每種顏色顯示一秒鐘後,再切換到下一種顏色。為了獲得最佳亮度,請將其設置為100。在顔色自定義塊之間使用wait block(一秒鐘),這楊您就可以在它切換到下一個顔色自定義塊之前看到每個顏色。若要讓燈光模式重覆循環,可以使用迴圈來操作。
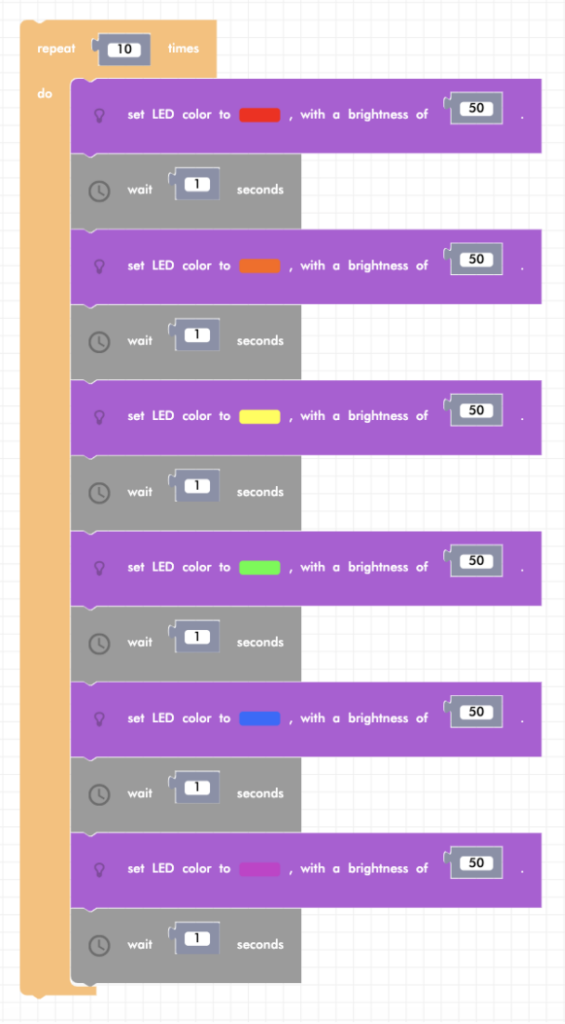
Step 6
添加飛行指令
如果您想無人機在飛行中看到LED,只要把LED自定義塊移到飛行程式中,或者把飛行指令,自定義塊移到LED程式中就可以了! 試試這段代碼,看看會发生什麽變化。
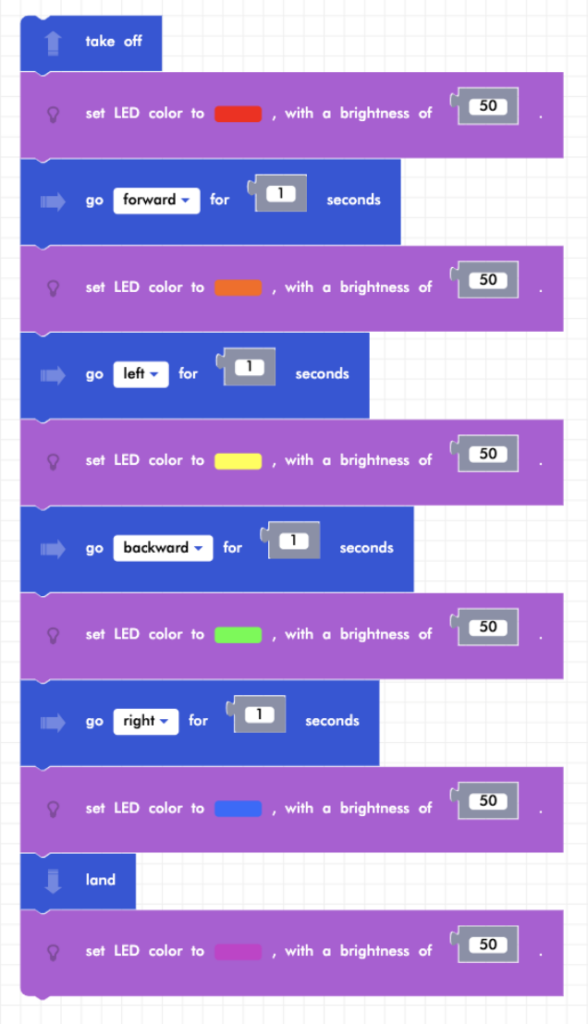
Step 7
挑戰項目:間諜任務
世界上最早被發明的第一個電訊系統是電報。它是一種可以發送長或短的電脈裝置,用於發送信息。當中的符號是由長和短的蜂鳴聲獨特組合來定義的,稱為摩斯密碼。您可以認出這個信息是要表達什麽嗎?
這條信息的內容是SOS! 請查閱摩斯密碼字母表並學習一些字母。試著想出一種方法,讓CoDrone Mini利用摩斯密碼來發送信息。如果您想試試的話,可以和自己的朋友來解碼彼此的信息。利用不同的wait塊時間區間值來发送長短閃爍(燈光)的信息。
Keyboard Remote Control
Step 1
練習程式
您可能在想,Robolink 有附加一個遙控器給CoDrone Mini耶? 難道我就不能學習如何使用它嗎?那當然是可以的,但這將會在另一堂課中提到。在這一課中,您將會把您所學到的一切運用到一個大程式中。
看看這到底是如何操作的,您要對無人機進行編程,讓它起飛,然後當您按下一個鍵(我們選擇t鍵),它就會向左轉;當您按下空格鍵時,它就會降落。首先,移動一個起飛自定義塊到工作區。
Step 2
無限迴圈
由於您希望程式不斷地檢查您是否在按鍵,您將需要使用一個永久迴圈。在這個例子中,使用一個指定條件的while迴圈,並從橙色狀態檢查器選單中連接一個 “is code running?” 自定義塊。
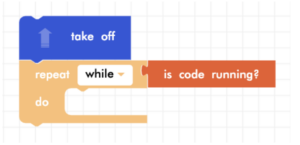
Step 3
添加條件式
現在是檢查鍵盤輸入的時候了! 由於您的程式需要做出決定,您需設置一個條件語句。請到邏輯選單,移動一個條件自定義塊到工作區。
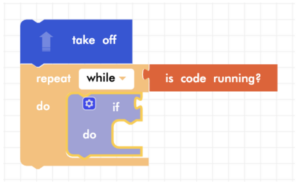
接下來,進入淺灰色的鍵盤輸入選單,在您的條件中附加一個退格鍵按下的自定義塊。請注意!一共有兩個,因此一定要使用左邊的那個。(看起來像拼圖的那個)
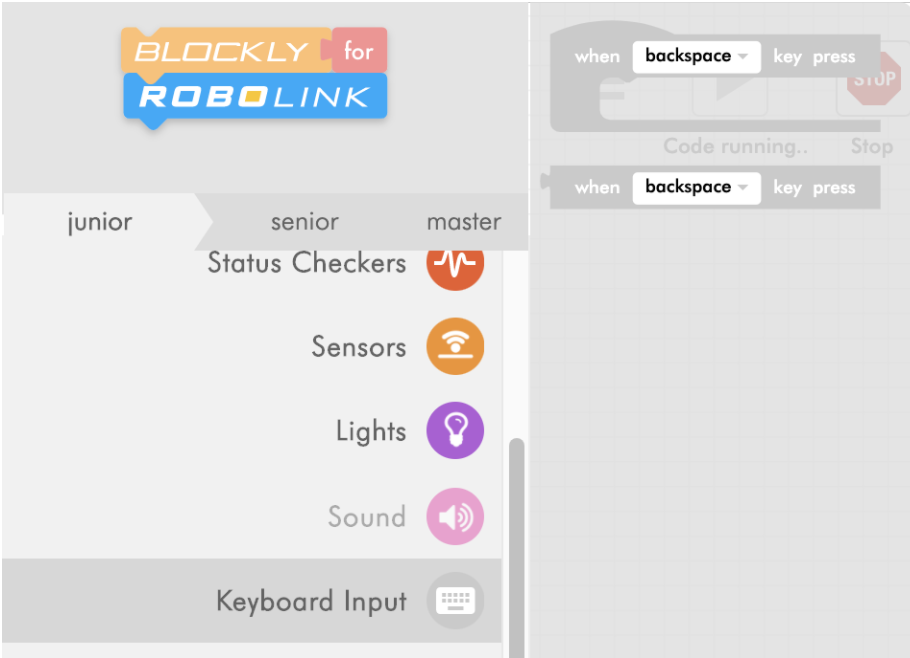
使用下拉選單將退格改為t,然後從飛行方向選單中添加一個左轉自定義塊。
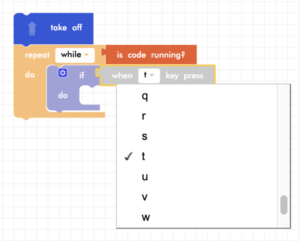
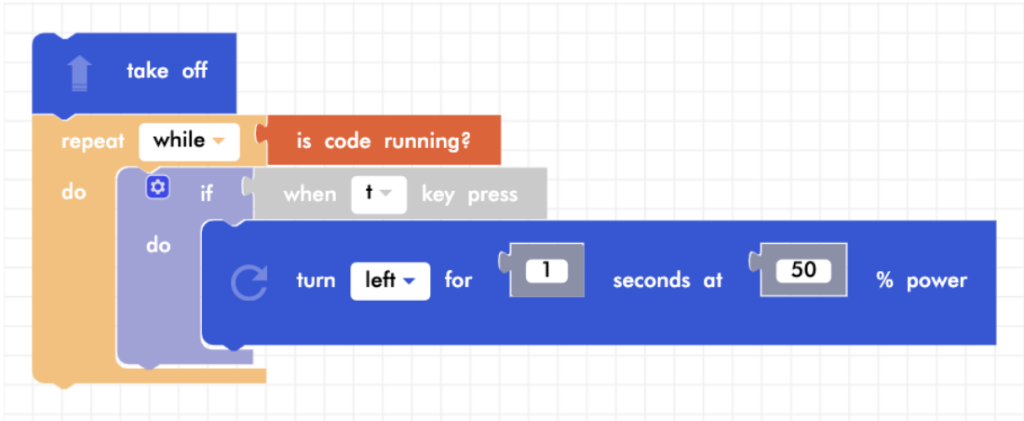
Step 4
添加多按鍵
若要添加空格鍵讓無人機降落,請點擊條件自定義塊中的齒輪圖標,並在if塊中附加一個else if塊。
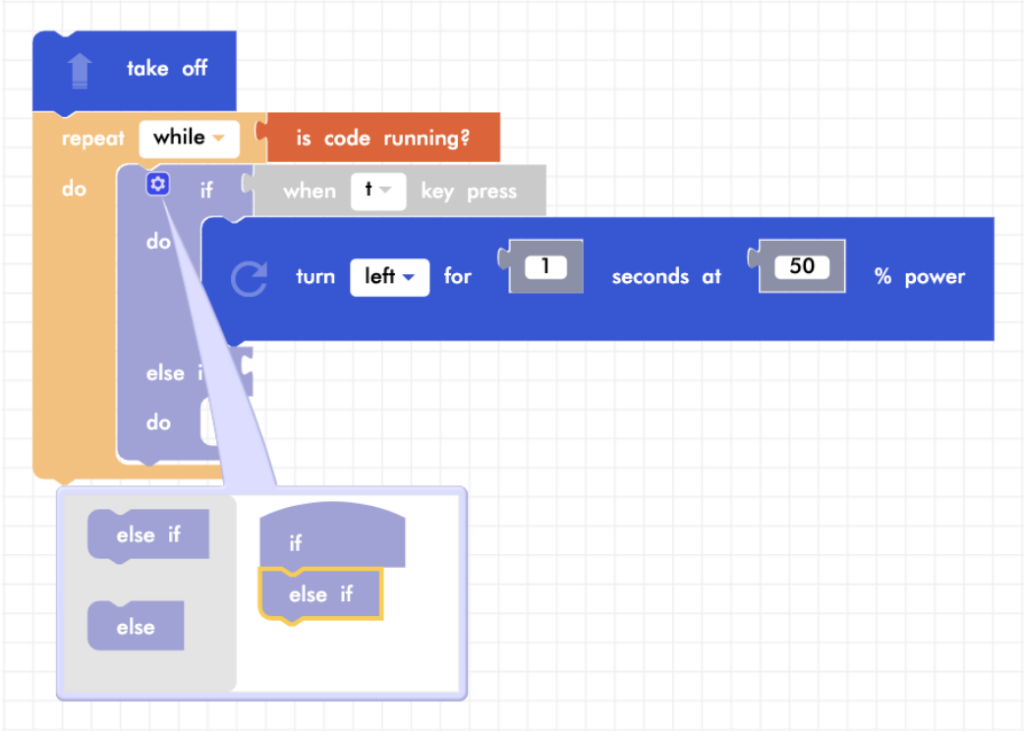
接下來,回到鍵盤輸入選單,選擇一些當退格鍵按下的自定義塊,並將其附加到else語句中。從下拉選單中選擇空格鍵。
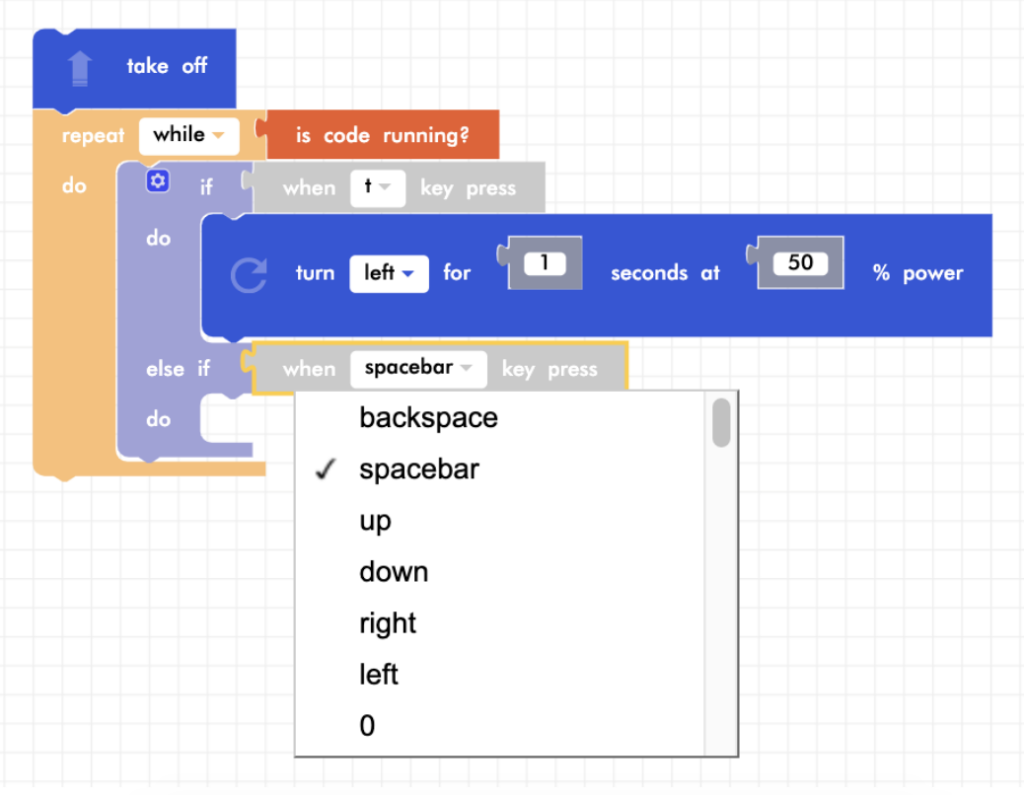
到飛行方向選單,給您的程式附加一個降落自定義塊。
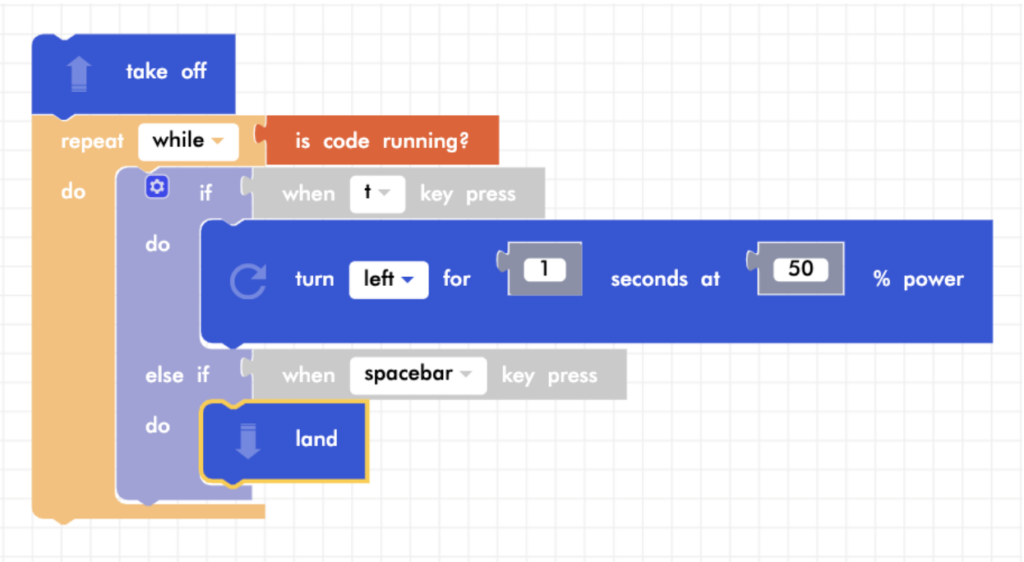
Step 5
鍵盤遠程控制
現在您已經有了基本的概念,您可以開始制作鍵盤控制式遙控器了。開一個新的文件檔,設置好您將用於前進、後退、左、右和緊急停止的語句結構。
接下來,加入您的飛行命令。利用這個遙控器,您將在一個方向上移動半秒。如果空格鍵被按下,無人機將會緊急停止並退出永久迴圈;如果沒有按鍵被按下,無人機將會懸停。最後的部分,請使用一個else語句來結尾。
我們挑選了與我們的按鍵相匹配的方向按鍵(如u代表向上),但您可以使用任何自己喜歡的按鍵。然而,它必須是您可以記住的按鍵,否則才不會用錯。使用退格鍵可能會清除掉代碼,所以請避免該動作。
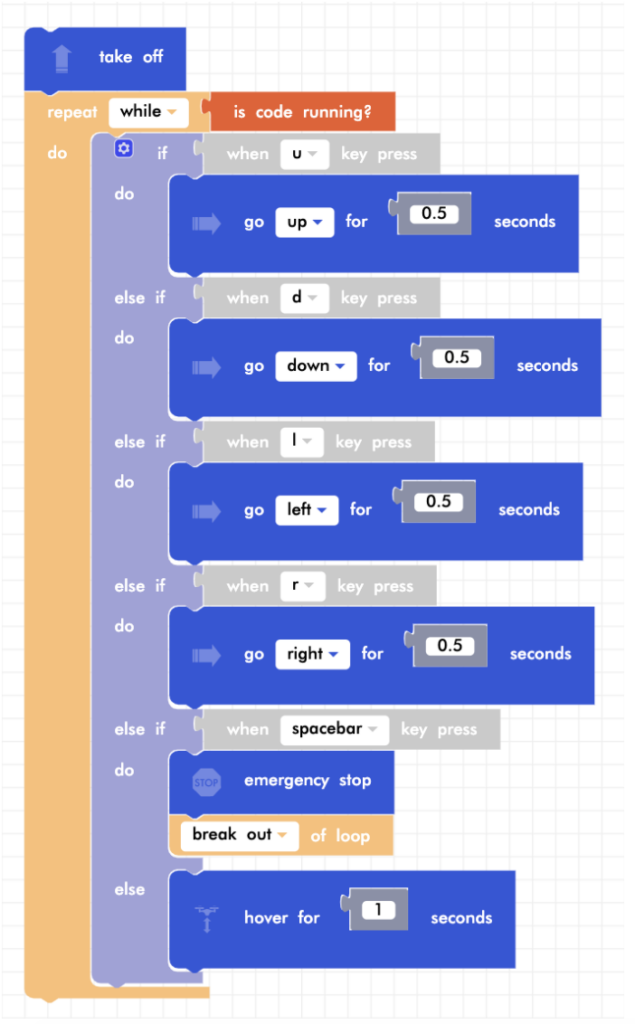
Step 6
添加更多的指令
如果您想讓無人機轉彎、向前或向後飛,您只需要回到條件自定義塊中的齒輪圖標,並添加更多的else if塊。接著,添加您的鍵盤輸入和飛行方向自定義塊。
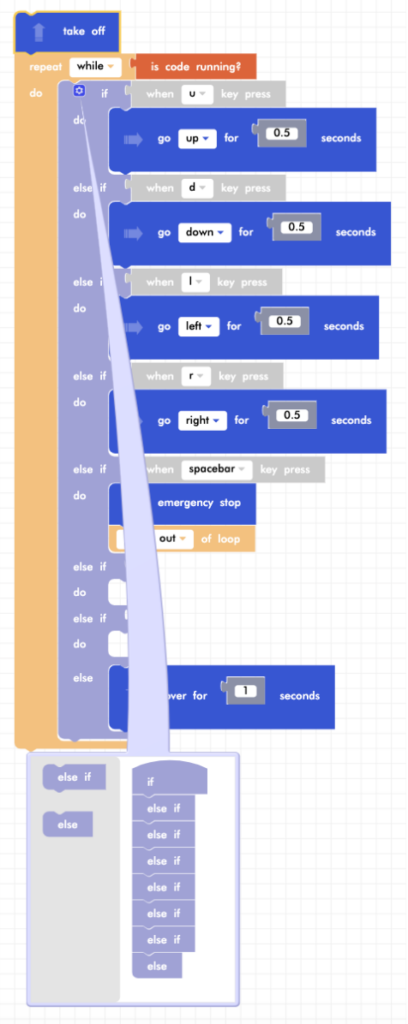
Step 7
活動項目:障礙賽
現在您有了新的飛行控制器,建立一個障礙賽場,並嘗試在不撞到任何東西的情況下飛到終點!如果需要的話,可以調整延遲值,增加更多的功能以獲得更不一樣的效果!